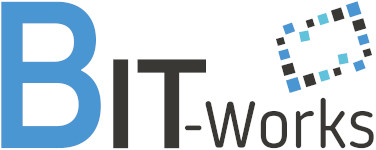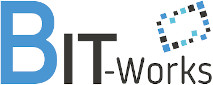Multi-factor authenticatie activeren in Office 365
Waarom MFA?
Het inloggen met enkel een gebruikersnaam en wachtwoord is niet meer van deze tijd en behoorlijk onveilig. Multi Factor Authenticatie (MFA) is een manier waarop authenticatie verleend wordt door middel van een extra factor.
- We kiezen steeds hetzelfde wachtwoord voor onze accounts omdat we niet meer kunnen onthouden op hoeveel sites en applicaties we reeds wachtwoorden hebben.
- We herbruiken ons wachtwoord ook op minder betrouwbare platformen. Sommige platformen, applicaties worden wel eens gehackt
- Het gevolg van deze hacks is dat alle wachtwoorden op het internet belanden zonder dat jij daarvan op de hoogte bent.
- Helaas met alle gevolgen van dien. Wachtwoorden zijn dus niet genoeg, de enige makkelijke oplossing voor nu is is Multi-Factor Authenticatie.
- Multi Factor Authenticatie (MFA) is een manier waarop authenticatie verleend wordt door middel van een extra factor. (of meerdere)
– Iets wat iemand weet (wachtwoord of pincode)
– Iets wat iemand heeft (mobiele telefoon, een ‘fido2’ hardware token)
– Iets wat iemand is (Biometrisch zoals: vingerafdruk of gezichtsherkenning.
Als je Multi-Factor Authenticatie inschakelt heb je tot 99,9 procent minder kans dat een hacker je Office 365 account kan benaderen. Een 2de factor is echt nodig. Vaak hebben hackers je wachtwoord in hun bezit. Lees dit artikel van Microsoft.
Volg onderstaande stappen om Multi-factor authenticatie in te schakelen voor je eigen account
- Op de webbrowser en surf naar: https://aka.ms/mfasetup. De Microsoft Multi-Factor Authentication pagina wordt nu geopend.
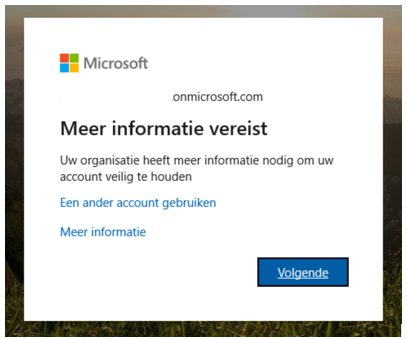
- Klik op volgende
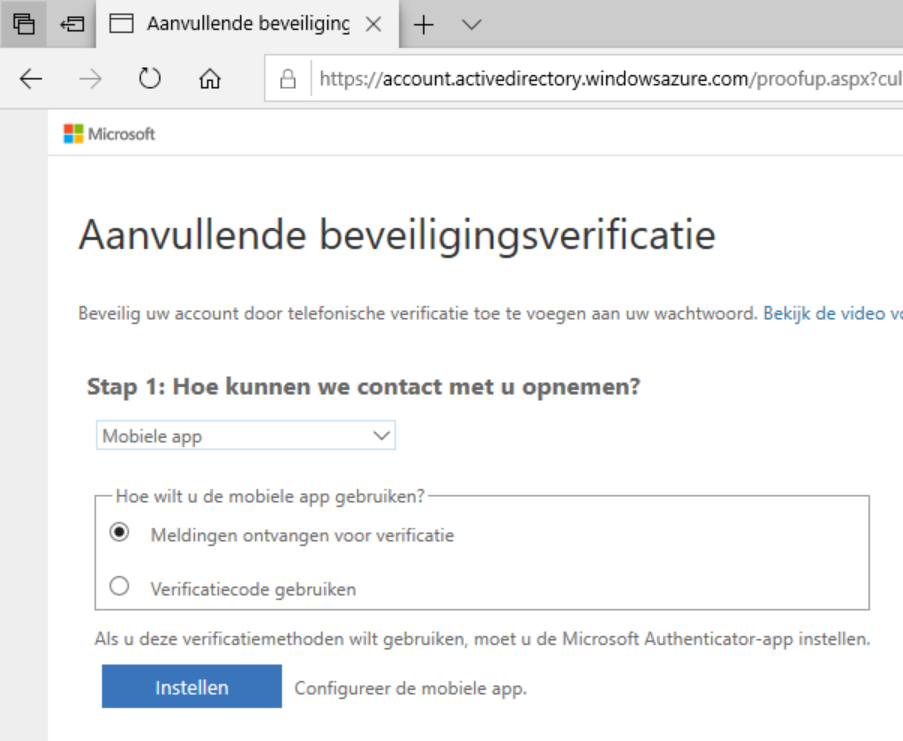
- Kies Mobiele app en meldingen ontvangen voor verificatie
- Klik op Instellen
- Voer nu onderstaande stappen “Mobiele app configureren” uit
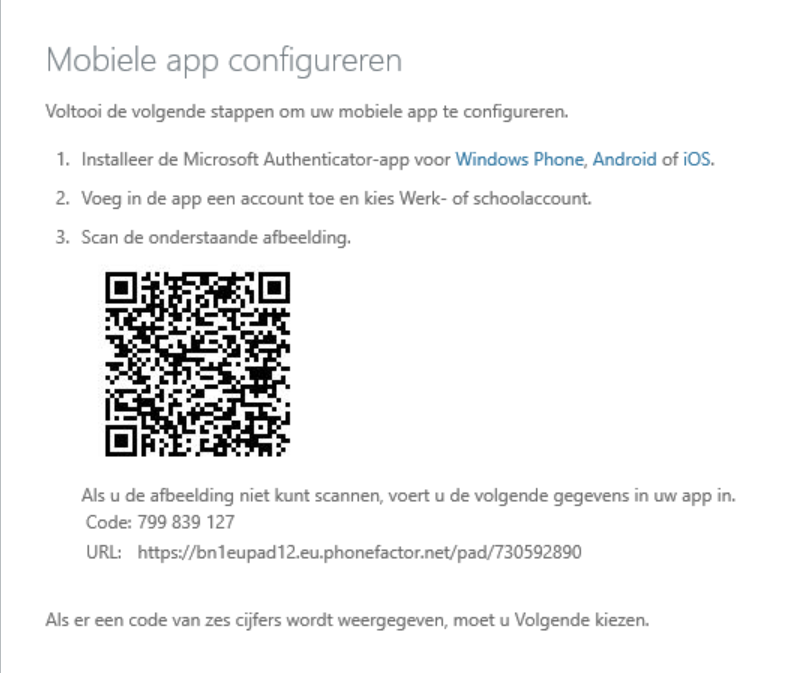
- Klik op volgende
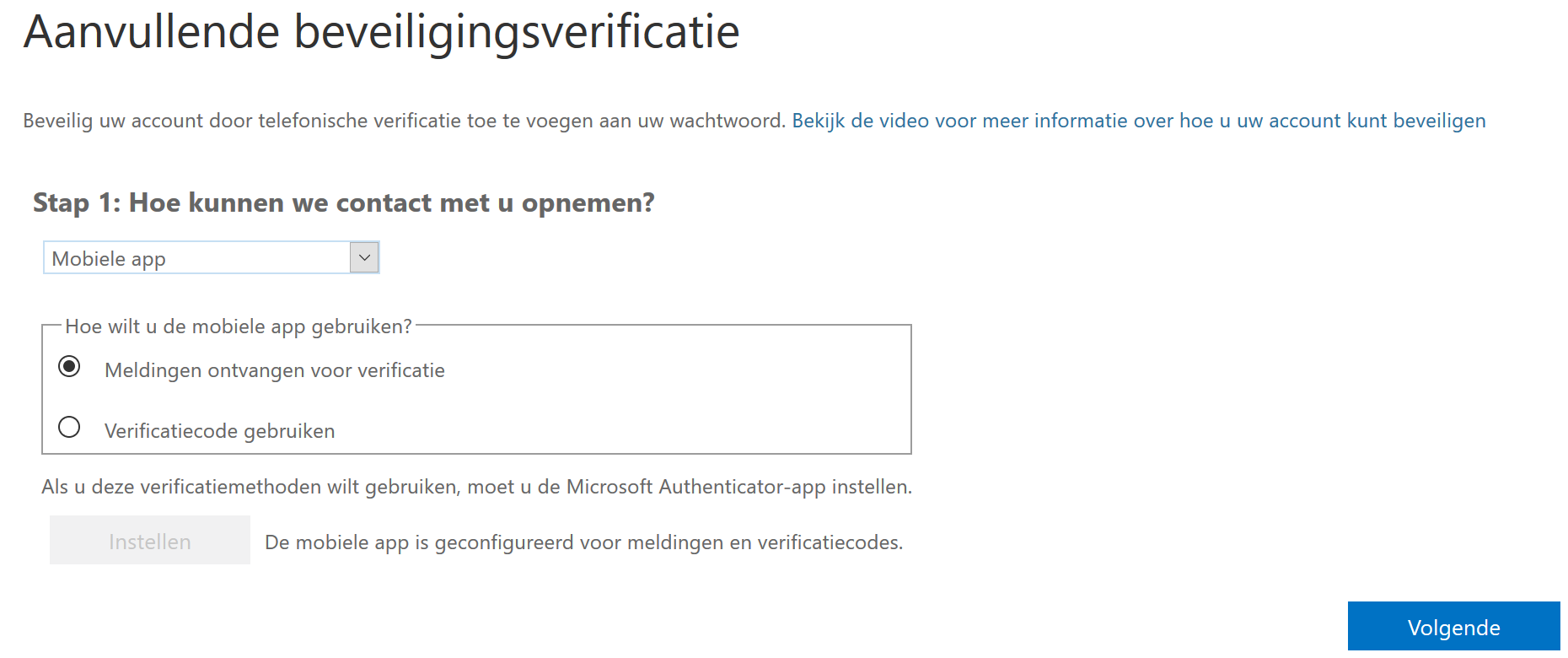
- Controleer of je bovenstaande opties gebruikt, en klik op Volgende
- Je krijgt een pop-up melding op je telefoon, klik op Accepteren
- Klik op Gereed
Je hebt nu Multi Factor Authenticatie ingesteld voor jouw account. Vanaf nu is je mobiele toestel bekend als 2de factor. Afhankelijk van het beveiligingsbeleid van de organisatie kan om deze extra authenticatie worden gevraagd. Zodra je dan inlogt met je emailadres en wachtwoord, verschijnt er op je telefoon een pop-up van de Microsoft Authenticator App waarbij je op Goedkeuren moet klikken.